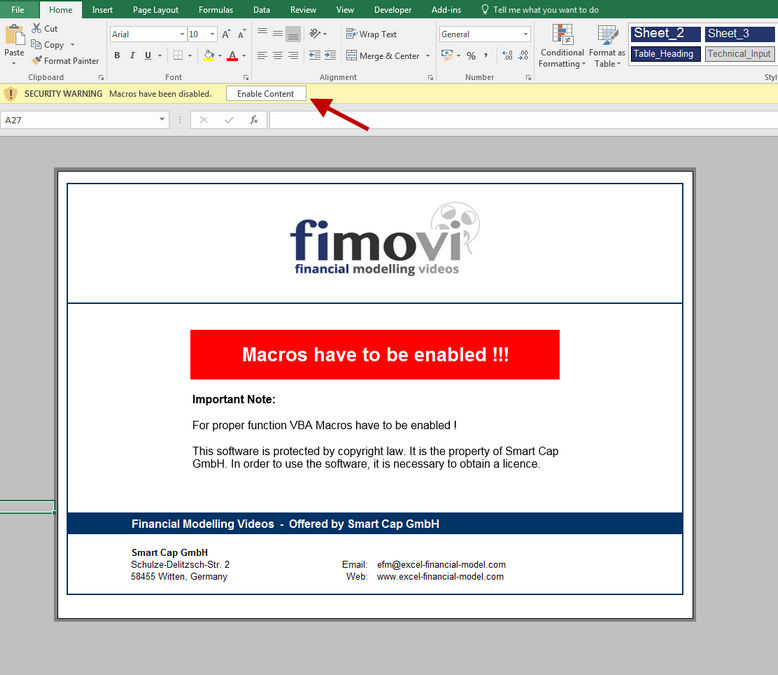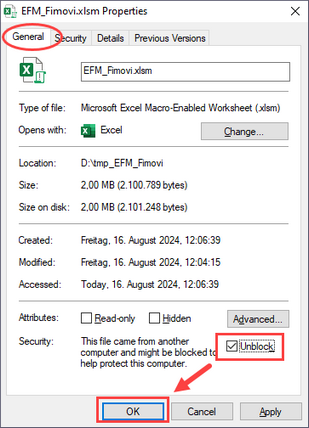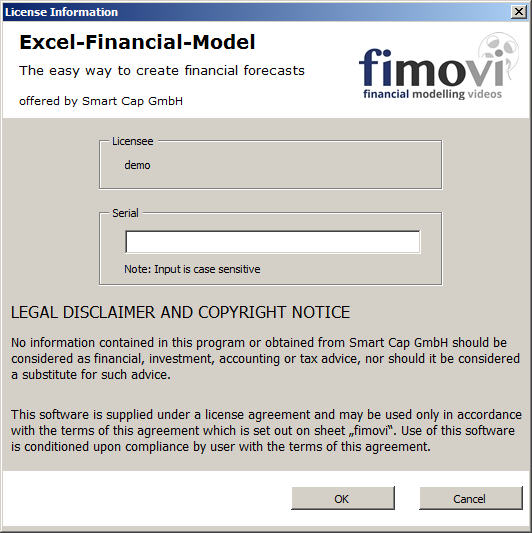Loading and Using the Excel-File
Excel-Financial-Model has been developed for Excel 2013 and later for PCs and Excel 2016 and later for Macs. EFM does not work in any other spreadsheet software or application such as Google Sheets, Numbers, or Open Office. The file contains VBA code you must enable macros to use the tool with its full functionality. Important Note: You must always save Excel-Financial-Model files in the xlsm (macro-enabled) file format. Saving the file in the xlsx-format removes all macros, and the file will show errors and cease to function after a few days. Before using Excel-Financial-Model for the first time, prevent all macros from running by setting the Excel Trust Center macro settings to “Disable all macros with notification”. When you open the file, however, if the workbook contains macros, you are provided with an option, to allow the macros to run. When loading Excel-Financial-Model, click on the “Enable Content” option (see screenshot). |
| How to fix "Microsoft has blocked Macros" |
You get the warning message "Microsoft has blocked macros from running because the source of this file is untrusted". This section provides the background to this message and the steps you should take to enable the file. During 2022, Microsoft introduced new security into the Windows version of Microsoft Excel to protect users against malicious Excel macros. Due to a significant increase in attempts by hackers to use macros, Microsoft had to take steps to protect users. It is very difficult to identify VBA code that is legitimate and code which is not. Therefore, the security Microsoft introduced was so wide-reaching that it impacted all Excel users. Even files with completely safe macros receive the same warning message; therefore, it is not necessarily anything to worry about. Files downloaded from the internet using the Windows operating system have an attribute added to them, known as the Mark of the Web (MOTW). Previously, when users opened macro files with the MOTW, a warning appeared that required the user to click Enable Content.
Unfortunately, too many users clicked Enable Content without considering whether the file was safe. With the new behavior, users see a message: “Microsoft has blocked macros from running because the source of this file is untrusted”. This will be the same message for all macro-enabled files downloaded from the internet; therefore, even safe macros trigger this warning.
Clicking Learn More takes you to a web page detailing the reasons for this message and provides instructions on how to enable the file for use: https://support.microsoft.com/en-gb/topic/a-potentially-dangerous-macro-has-been-blocked-0952faa0-37e7-4316-b61d-5b5ed6024216 How to unblock a macro workbook The steps to unblock a file are as follows: 1.Close the workbook 2.Navigate to the location where the workbook is saved (e.g. in Windows Explorer) 3.Right-click on the file and select Properties from the menu 4.Right-click properties 5.Check the Unblock box, then click OK Now the workbook is unblocked, and the macros can run. It is essential to only unblock files from sources that you trust. |
We recommend to set macro security settings to "Disable all macros with notification" To access and change the Excel macro security settings proceed as follows: In Excel 2013 and later: 1.Select the File tab and choose Options. 2.Select Trust Center, and then choose Trust Center Settings. 3.In the Trust Center, select Macro Settings. 4.Make the selections that you want, then select OK.
|
Excel-Financial-Model is protected and has a built-in activation process that includes an “Enter Serial Number” dialog that only appears when macros are enabled.
Start your copy of Excel-Financial-Model by entering the serial number you received by email during the order process. Note: You can use the Software with your license data on any computer, laptop, notebook, or device that has Excel installed (see minimum version requirements). The drawback of this flexibility is, that you need to enter your license serial number each time you open the file.
|